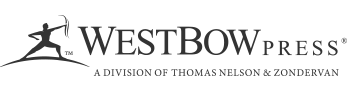FAQ
Additional Resources for Submission
Manuscript Preparation Guide
You’ve been working on your manuscript for a while now. You’re done writing; you’ve made your last edits and put the finishing touches on your work. Now you’re ready to submit your manuscript and finally transfer the work from your desk to ours. This guide will walk you through the manuscript submission process.
Determining the best book size
You should begin the manuscript submission process by choosing the book size you’d like for your manuscript. WestBow Press offers several book sizes:
- Black and white books can be formatted as 5"x8", 5.5"x8.5", 6"x9", 7.5"x9.25", and 8.25"x11"
- Color books can be formatted as 8.5” x 8.5" or 8.5” x 11”
Each book size has a minimum and maximum page count based on printing requirements.
If you’re not sure what book size would best suit your work, spend some time at your local bookstore and identify the sizes of other books in your genre.
Submitting electronic files
Submitting an electronic copy:
Many authors choose to submit their manuscript as a file from a word processor or page layout program. A book designer at WestBow Press can quickly import the text of your manuscript from these file types and begin the work of designing your book.
We prefer you to submit your work either in a Microsoft® Word file or an Adobe® InDesign file. If your manuscript was composed in another word processor, you can convert the file to Microsoft® Word yourself. This way you can review the document and check for conversion errors, which can appear when a document is transferred from one program to another. If you’d feel more comfortable having us handle the conversion, we can also accept these files:
- Corel® Word Perfect
- Microsoft® Works
- Lotus® Notes or Lotus Manuscript
- WordStar
- Rich Text Format (RTF) documents
- Apple® Works
- ASCII text documents
- HTML
- Word Pro
- Adobe® PageMaker
- Adobe® PDF
- Quark® Express
- OCR documents set in Text format
If your manuscript is in a different format than those listed above, your Check-in Coordinator will determine if the manuscript file is acceptable, or can be converted into an acceptable format. You may also contact your Check-in Coordinator for software versions and other file compatibility questions.
Formatting guidelines:
No two computers display information exactly the same. To help ensure our designers view your manuscript the way it is intended to appear, keep an eye out for these formatting concerns:
Multiple files: When we receive multiple word processing documents for a single project, we need to put all of these together into one single file. We offer this merging service for $5.00 per file. To avoid this issue, submit your manuscript as one complete file.
Fonts: WestBow Press has a library of over 300 fonts, including the most popular fonts used in publishing today. If your manuscript uses a font that is not on the WestBow Press font list, you can speak with your Check-in Coordinator to choose another viable option. To avoid this issue, request a copy of the complete WestBow Press font list from your Check-in Coordinator.
Hard returns: A “hard return” is also known as the “enter” or “return” command on your keyboard. It is most commonly used to separate paragraphs within a document. In Microsoft® Word, and many other word processing programs, it will display as the character when hidden characters are displayed. To see this symbol, click on the button on the toolbar, which will also display other “hidden characters” such as tab markers and spaces.
A common misuse of the “hard return” is to place it at the end of a single line of text in order to begin the text on the next line. This can cause “bad paragraph breaks” within a document, making it difficult to determine where your paragraphs begin and end. Manuscripts that incorrectly use “hard returns” may incur extra production fees, or may not be usable by WestBow Press. To avoid this issue, begin a new paragraph and continue typing until the paragraph is complete, allowing your program to break the lines automatically.
Manual headers & page numbers: Occasionally an author manually types his/her name, the name of the book, the page number, or any combination of these at the top or the bottom of each page. This usually happens when the author is unaware of their word processor’s header/footer function, which automatically places this information at the top or bottom of every page. Manual page numbers and headers create similar issues to hitting the enter key at the end of every line, and removing them can be difficult and time-consuming. To avoid this issue, use automatic page numbers and include other information in a header or footer, which can easily be removed from the document before formatting.
Margins: Margins are the white space that surrounds text on a page, including headers and footers, as well as the “gutter” space for the book’s spine. When a manuscript is converted from an 8.5” x 11” size document into a different size, such as 6” x 9”, the margins can change drastically. Often times the new margins will cause text to shift or lines to break differently from the original manuscript. If you know your book size, your Check-in Coordinator can provide the margins for the new page size. You can then set up your document with new margins to more accurately to reflect how your book will look, although some small changes in exact margin size will still occur. To avoid a problem with this issue, be aware that your manuscript margins will shift between your manuscript and final book.
Conversion Errors: At WestBow Press, we receive manuscripts in a range of different formats. When converting these files into a file type that is usable by our production team the process can, in some cases, cause “conversion errors” within the document. Some examples of these errors are shifting characters, section breaks added to a document, and broken paragraphs. Generally, most conversion errors can be fixed with a global replacement of one type or another, but you should be aware of the possibility of these errors occurring if you submit your manuscript in a file format that must InDesign® file.
Languages: WestBow Press accepts manuscripts written in English and Spanish languages only.
Adobe PDFs
Many authors submit their work electronically as an Adobe PDF file when they have completed the editing,layout and design themselves. Keep in mind that WestBow Press designers cannot edit these files beyond adding or removing pages (such as adding the title page and copyright page).
Because WestBow Press designers cannot edit the content of a PDF file, you’ll need to follow very strict guidelines when formatting and distilling your PDF file. The following instructions will ensure that your file will be print-ready for publishing.
PDF Requirements:
There are several programs that create PDF documents. We recommend using Adobe PS Acrobat Distiller Printer 4.0 or later, which is standard with Adobe Acrobat. We recommend against using PDF writer or any “built in” PDF creator because these programs often do not embed fonts correctly.
- Margins: The most important formatting concern to be aware of when creating your PDF is properly setting the margins. Follow these instructions carefully.
- For black and white, make sure the paper size is set to “Standard” or 8.5”x11”. This option can be found in most word processors under “File,” “Page Setup,” in the tab for “Paper Size.” Once you have selected the proper size, click “OK.”
- Reset the margins to match your book size. In Microsoft® Word, select the “File” button at the top of the toolbar, select “Page Setup,” and choose the “Margins” tab. You should see several boxes to enter the margin values. Use the charts below to find the correct margins for your book size. Make sure the gutter position is set to left, and ensure that the box labeled “Apply To” is set to “Whole Document.” Click on the “OK” button and make sure to save your work before continuing.
- Creating the PDF: From your source file (Quark, PageMaker, Microsoft® Word, etc.) select “Print” and choose “Acrobat Distiller” as your printer.
The exact printing options dialog box will vary from program to program. Make sure to select the following
options:- 1. Embed all fonts. If the fonts are not correctly embedded in the file, the text will fail to print. In some versions of Acrobat there is a setting marked “Do not send fonts to Adobe PDF.” Make sure that this option is turned off or the fonts will not be embedded in the PDF.
- 2. Select the option to include blank pages.
- 3. Do not select any option that creates page spreads (i.e. a 2-page layout), or any option that would place crop marks on the page.
- Verifying the PDF file: After the PDF is created, you’ll need to verify that the fonts are embedded. Select the “File” menu, “Document Info,” and then “Fonts.” When the font info window appears, click the button labeled “List All Fonts.” Each font listed should have “Embedded Subset” listed after it.
- After checking the fonts, print a few test pages. Pages with graphics and full text are good samples to test. Make sure your printer is NOT set to the “Fit To Page” option, or your margins will be incorrect on your test pages.
- To ensure that your margins are set correctly, measure the space from the edge of the paper to the outer edge of the printed text. Your measurements should be to the same as the margins you set during the first phase of creating the PDF.
- If the fonts are embedded and the margins are equal to or greater than the listed requirement, you are finished and the file is ready to submit. If the margins are not correct or the fonts are not embedded, review your work and make adjustments.
- Once we receive your PDF file, your Check-in Coordinator will review the file to ensure it meets our requirements. If your PDF does not meet these requirements, the Check-in Coordinator can help troubleshoot the document and advise you on how to proceed.
Sending an electronic manuscript to WestBow Press
You can send your manuscript in through e-mail as an attachment. For other methods, please contact your Check-in Coordinator.
Submitting Hard Copies
Printed copies of a manuscript may be mailed to WestBow Press and converted into an electronic format for a fee. This is called “Data Entry.” If you request a hard copy of manuscript be data entered, a typist will type the information word for word. Images in the manuscript are not scanned and tables are not formatted. This process can take up to 2 months. Once your manuscript is in electronic format, it is then sent on to your Design Team for production. To avoid this delay, submit your manuscript as an electronic file.
Copyediting Services
Copyediting is not included in WestBow Press’s standard publishing package. All WestBow Press copyeditors work in Microsoft® Word. If you elect to have your manuscript copyedited, you’ll need to submit your manuscript as a Microsoft® Word file or an acceptable format that can be converted. WestBow Press will use reasonable efforts to see that your edited manuscript is returned within 45-60 business days of the submission of all materials and payments. You must have access to Word to review editor’s suggestions.
What is the best way to submit my manuscript?
We prefer to receive your manuscript as an electronic file. Submitting your manuscript as a Microsoft® Word or Adobe® InDesign® is best. For other formats and methods, please contact your Check-in Coordinator.
Can I submit a hard copy of my manuscript?
We can accept a hard copy of your manuscript, but it will require additional time and fees to convert into electronic form. If you decide to submit a hard copy we will data enter, or type up, the entire document. This process can take up to two months and is offered at a per-page cost.
What is a hard return?
A hard return is the result of pressing the “enter” button on your keyboard and appears as the symbol in word processors. It is used to signify the end of one paragraph and beginning of another. When a hard return is used at the end of a line that is not also the end of a paragraph (as was required by typewriters), the paragraphs appear broken when the page margins change.
Will my book look exactly like my submitted manuscript?
When you submit your file in an 8.5” by 11” page size, the standard margins will need to be adjusted to fit your chosen book size. When the margins are shifted, less room will be available on each page and your overall page count will likely increase. If you have edited and designed the manuscript yourself and would like your book to reflect your exact manuscript, you can submit your book as a printready PDF file.
Can I submit a “print-ready” manuscript?
WestBow Press does accept print-ready PDF files, and will only add new pages such as the title and copyright pages when necessary. To properly submit a print-ready PDF file, follow the requirements detailed in this guide.
What happens after my manuscript is submitted?
Once we receive your manuscript, we will review your work to ensure the file format is acceptable and there are no other submission issues. You will be contacted by your Publishing Services Associate to discuss the next steps in the process.